Как быстро поднять свой ВПН
Вся инструкция состоит из 4 частей:
1) создание сервера
2) подключение к серверу
3) настройка впн
4) подключение к VPN
Часть 1. Создаем сервер
1. Переходим по ссылке vdsina.ru (я покажу на примере этого хостинга, вы можете использовать любой другой), дед им и другие дедик сервисы и регистрируемся.
2. После регистрации в левой верхней части экрана жмем кнопку "Создать сервер"
3. Выбираем следующие параметры:
Операционная система: Ubuntu 22.04
Тип сервера: Стандартные серверы
Тариф: 6.6 руб / день
Локация: Москва
Резервная копия: выключаем (лишние расходы не нужны)
Дополнительные настройки: выключаем
4. Жмем кнопку "Создать".
5. Создаем и оплачиваем заказ, теперь переходим к настройке VPN.
Часть 2. Подключаемся к серверу
1. В левой части экрана жмем "Мои серверы"
2. Нажимаем на название сервера
3. Переходим на вкладку "Доступ" и жмем на глазик (показать пароль), см. скриншот:
4. Копируем пароль и жмем на синюю кнопку >_ VNC
5. И так, у вас скопирован пароль и открылась новая вкладка с подключением к серверу.
Логин всегда root
6. Само окно может лагать при работе с клавиатурой, поэтому в терминал сами ничего не пишем, работаем через буфер обмена. Это вот такая кнопка в верхней правой части. Жмем на нее.

7. При нажатии на кнопку "Буфер обмена", у вас откроется окошко, через которые мы будем отправлять команды в терминал.
И так, терминал просит ввести логин, через буфер обмена отправляем root затем жмем кнопку "Отправить в консоль".
После этого жмем Enter

Теперь вводим пароль таким же принципом через кнопку "Буфер обмена".
Обратите внимание, что ваш введенный пароль не отобразится на черном экране, и это нормально. Просто жмем Enter

Часть 3. Настройка VPN
Теперь погнали разворачивать сам VPN.
- Создаем папку для впн
Через буфер обмена также отправляем команду:
mkdir vpn && cd vpn
Эта команда создаст папку vpn и перейдет в нее.
2. Скачиваем VPN командой:
В результате работы команды вы должны увидеть примерно такое:

3. Выполняем поочередно эти 2 команды:
Эта команда сделает файл исполняемым (его можно будет запустить)
А это команда запустит установщик впн.
4. Установщик будет задавать вопросы, и предлагать несколько вариантов ответа.
Все что нужно - вводить номер нужного варианта и нажимать Enter
Ниже я прикладываю все вопросы и номера нужных ответов.
Which protocol should OpenVPN use? 1) UDP (recommended) 2) TCP Вводим 1 и жмем Enter What port should OpenVPN listen to? Port [1194]: Ничего не выбираем, просто жмем Enter Select a DNS server for the clients: 1) Current system resolvers 2) Google 3) 1.1.1.1 4) OpenDNS 5) Quad9 6) AdGuard Вводим 3 и жмем Enter Enter a name for the first client: Name [client]: iphone Давайте введем iphone и нажмем Enter (в будущем нам это имя нужно будет использовать) OpenVPN installation is ready to begin. Press any key to continue... Снова жмем Enter
Установщик сделает все сам, а когда завершит работы, вы увидите такие строчки:
The client configuration is available in: /root/iphone.ovpn New clients can be added by running this script again.
На этом этапе все сделано, VPN уже настроен.
Осталось скачать файл конфигурации и можно к нему подключаться!
5. Выполняем команду
Обратите внимание, что в этой команде присутствует заданное нам ранее слово iphone.
Эта команда загружает наш файл в бесплатное хранилище transfer.sh, и в результате работы выдаст нам ссылку на него.

Вбиваем ее в адресную строку браузера, и качаем наш файл!
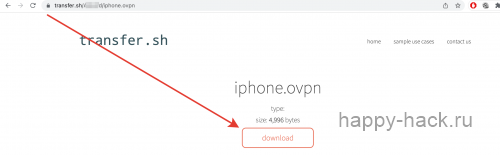
Теперь скачиваем клиент OpenVPN для iOS и Android
Или ищем свою платформу и качаем отсюда https://openvpn.net/vpn-client/
4. Подключемся к VPN
Закидываем скачанный файлик себе на телефон, например, я скидывал сам себе в телеге.
1. Открываем файлик прямо на телефоне
2. Жмем "поделиться", выбираем приложение OpenVPN
3. Жмем ADD (так мы добавляем конфигурацию из файла)
4. Жмем CONFIRM
5. Жмем на чекбокс и радуемся настроенному VPN!
Пароль на все архивы: hh
Мы рекомендуем Вам зарегистрироваться либо войти на сайт под своим именем.




















