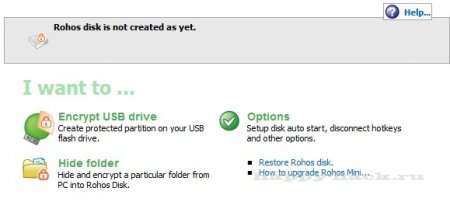Как поставить пароль на флешку
Автор: neeCo | Дата: 10-04-2013, 21:18 | Комментариев: 0 | Просмотров: 8 149
К сожалению, у вас нет возможности просто взять и защитить паролем весь флеш-накопитель, как вы это делаете в своем Facebook аккаунте, защищая его паролем.
Специальные программы шифрования – вот что защитит вашу информацию от посторонних глаз.
Если вы не хотите тратить деньги на специальный безопасный флеш-накопитель с аппаратным шифрованием данных, вы можете использовать бесплатные приложения, для достижения такого же уровня защиты.
В этой статье мы рассмотрим про некоторые из самых простых способов защиты фалов и папок на вашем съемном носителе.
Простое сохранение файлов с паролем
Как уже упоминалось выше, вы не можете просто взять и защитить свой флеш-накопитель с помощью пароля, без применения шифрования. Однако если у вас нет времени или вы просто не хотите заниматься долгим процессом шифрования папок, и вам нужен быстрый результат для защиты всего нескольких файлов, то вы можете обезопасить эти файлы, установив на них пароли и уже потом записать на флешку.
Многие программы в то числе Word и Excel, позволяют защищать файлы с помощью пароля. Например, в Word это можно сделать, перейдя в открытом документе на вкладку «Безопасность», которая находится по адресу Сервис >Параметры. После этого можно ввести пароль и наконец, сохранить документ. Только не забудьте от него пароль.
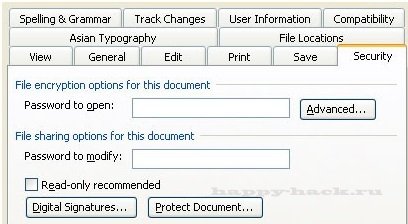
Создание зашифрованных и защищенных паролем разделов с помощью Rohos Mini Drive
Многие программы способны зашифровать и защитить паролем ваши данные. Однако большинство из них требует прав администратора для полноценной работы на любом компьютере. К сожалению, это также относится и к одним из лучших программ шифрования (пример: TrueCrypt). Такие инструменты нельзя использовать, если вам нужно передать данные на другой компьютер, на котором у вас нет прав администратора.
Rohos Mini Drive именно тот инструмент, который будет работать, если вы не обладаете правами администратора. Бесплатная версия программы может создавать скрытый, зашифрованный или защищенный паролем раздел до 2 Гб на USB-накопителе. Инструмент использует автоматическое шифрование на основе алгоритма AES с 256-битным ключом. Благодаря портативному Rohos Mini Drive, который устанавливается прямо на переносной флеш-накопитель, незашифрованные данные будут доступны на локальной системе. Ко всем защищенным шифрованием данным можно будет получить доступ с любого другого компьютера.
Как только вы создали защищенный паролем и зашифрованный отдел на вашем внешнем диске, вы можете его открыть, нажав на иконку Rohos Mini.exe из корневой папки. После ввода пароля, ваш Rohos диск будет смонтирован и доступен через компьютер, то есть вы сможете использовать все диски и разделы, подключенные к системе. Для закрытия всех разделов Rohos, необходимо щелкнуть правой кнопкой мышки значок программы Rohos в области уведомлений панели задач Windows и выбрать пункт «Отключить».
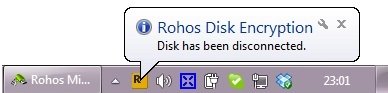
Скачать с официального сайта программу Rohos Mini Drive думаю труда вам не составит.
Защита флешки с помощью USB Safeguard
Как и Rohos Mini Drive, USB Safeguard является портативным приложением, работающим непосредственно с USB-накопителем и, следовательно, не требует прав администратора на локальном компьютере. При шифровании используется алгоритм AES с 256-битным шифрованием. В бесплатной версии размер диска ограничен до 2 Гб.
Скачайте usbsafeguard.exe и скопируйте его на USB-накопитель. Запустите его с вашего флеш-диска и введите пароль для блокировки диска. Чтобы снять блокировку, снова запустите файл и введите пароль. Процедуру блокировки необходимо повторять каждый раз, когда вы хотите заблокировать диск, поэтому постарайтесь запоминать, в каком статусе находится диск, заблокированном или разблокированном. Кстати, в этом есть и свой плюс: у вас есть возможность каждый раз изменять пароль, когда используете USB Safeguard.
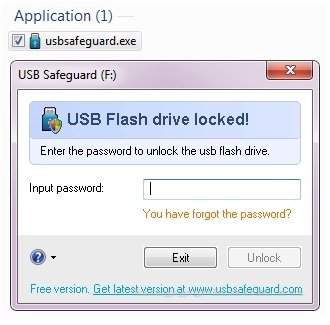
Ну и для этого вам тоже понадобится скачать программу USB Safeguard с любого ресурса , благо google никто не отменял
Пароль на все архивы: hh
Уважаемый посетитель, Вы зашли на сайт как незарегистрированный пользователь.
Мы рекомендуем Вам зарегистрироваться либо войти на сайт под своим именем.
Мы рекомендуем Вам зарегистрироваться либо войти на сайт под своим именем.